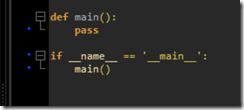To change editor themes you need to invoke the Editor Options (Tools, Options, Editor Options or via the Editor context menu), go to the Color Theme tab, select the theme you like and press the "Apply Theme” button. Below you see PyScripter with the Windows 10 Dark style and the Retta editor theme.

Sometimes you may find that although you like the color scheme of a theme, its background is too dark or too light for your taste. It is actually very easy to adjust the darkness of a theme. Just invoke the Editor Options and activate the Syntax Colors tab and find the “Space” element (see below).
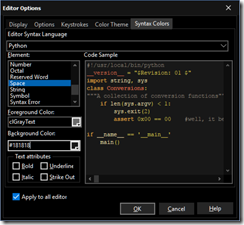
The “Space” syntax element is a special one. Its background color is used to paint all empty parts of the editor. It is also the default background of all other elements (i.e. it is used as the background for elements with background set to clNone). Its foreground color is used to paint space, tab and end-of-line marks when “Show special characters” is selected. So, all you have to do to “lighten” a theme is to change the background color of the “Space” element. In the following picture the background color of the Space element was changed to #282828.